CloudBerry Explorer for Amazon S3 provides a user interface to Amazon S3 accounts allowing to access, move and manage files across your local storage and S3 buckets. Amazon S3 file manager by MSP360™ is available in two versions: Freeware and PRO. To directly edit a file on S3, use edit subcommand. $ s3-edit edit s3://mybucket/myfile.txt Then, open a file with the default editor specified by $EDITOR. When you close the editor after edit, a file is automatically re-uploaded to S3. There were few files that I need to take backup from a machine that I recently launched. The machine neither had aws command line utility, nor any other code by which I could upload my files on aws s3. Curl the savior. I already wrote few useful commands for curl. By using curl, you can actually upload the file on aws s3.
$19.00
The Amazon S3 (AWS S3) add on for File Manager is a handy feature that will save you time from having to jump back and forth when transferring files. Outlined below are the instructions of installing and configuring the add-on with your WordPress website.
Description
The Amazon S3 (AWS S3) add on for File Manager is a handy feature that will save you time from having to jump back and forth when transferring files. Outlined below are the instructions of installing and configuring the addon with your WordPress website.
How AWS works: Once the addon has been purchased, download and install it the same way you would install any other plugin on WordPress. After the installation is complete, be sure to activate the plugin. If you have completed the steps correctly, you will see an AWS option under the File Manager menu. If you click the AWS option you will notice that there are 3 tabs that need to be configured. See the images below:
General
User Restrictions
User Restrictions: This section will allow you to disable users from performing AWS File Manager operations. To setup a rule, click on the 'Add rule for Users' button. There are 3 settings available:
- If User is: Select a user from the dropdown list which you want to ban from accessing the WP File Manager AWS operations.
- Disable Operations: Choose the operations which you want to disable for that specific user.
- Seperate or private folder access: Set specific folders of the S3 bucket to be accessed by the user.
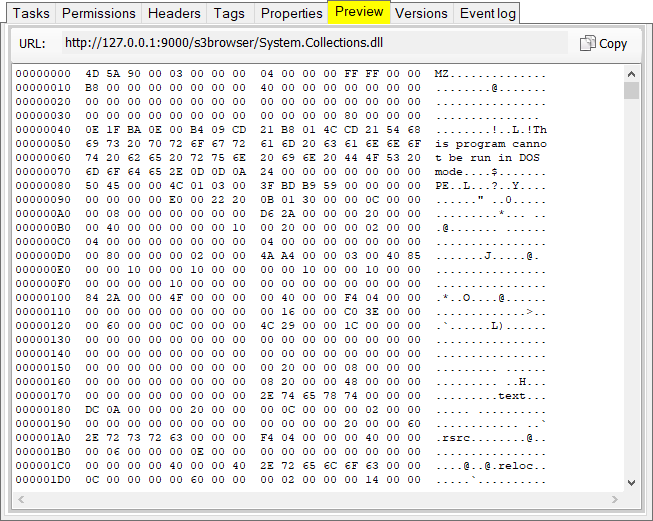
User Role Restrictions
User Role Restrictions: This setting allows you to disable or ban all the users in a specific role from performing WP File Manager AWS operations. Click on the 'Add rule for User Roles' button to add rule for the role. There are 3 settings:
- If User role is: Select a user role from the dropdown list which you want to ban from accessing the WP File Manager AWS operations.
- Disable Operations: Choose the operations which you want to disable for that specific user role.
- Seperate or private folder access: You can set specific folders of the S3 bucket to be accessed by this user role.
Part 2 – Configuration that will be required
- Enable AWS: This setting will allow you to enable AWS in File Manager.
- AWS Key: This is required to create the connection with AWS, you can find this within your AWS account.
- AWS Secret: This is required to create the connection with AWS, you can find this within your AWS account.
- AWS Region: This is required to create the connection with AWS, you can find this within your AWS account.
- AWS Bucket: This is the S3 bucket you will want to configure in File Manager.
- Select User Roles to access WP File manager AWS: Choose the permissions of the users you assign to access the AWS menu.
Separate or Private Folder Access: Use this setting to create a folder structure that allows you to have multiple folders and subfolders. This feature also allows you to make folders private.
Shortcodes: There are 2 shortcodes available to display WP FileManager AWS on the frontend.
[wp_file_manager_aws_s3 key= 'your_aws_key' secret= 'your_secret_key' region='your_aws_region' bucket='your_aws_bucket' view='list' theme='default' allowed_roles='administrator,editor,author' allowed_operations='*' access_folder='separate_folder-name']
In this shortcode key, secret, region, bucket,access_folder are optional to use in the shortcode. The main objective of adding these options is to lower the dependency of General Settings of AWS. You can use any other AWS bucket details here. In this way you can connect multiple AWS buckets using this shortcode
[wp_file_manager_aws_s3_admin]
Using this shortcode you can create an admin view on your wordpress page/post.
Related products
Description
Increase your website speed now!
Make your website blazing fast by offloading your files to AWS S3 with a top notch WordPress plugin that offers seamless synchronisation between your WordPress Media Library and AWS S3.
Our plugin comes with best integration between your WordPress Media Gallery and AWS S3.
Why should you offload your images?
Better SEO
S3 File Editor Free
All your files will be served from AWS S3 servers taking load off your server and increasing the speed of your website. This has a huge impact on your Page Speed score therefore ranking better in search engines like Google. Android file transfer 64 bit.
Built in Security
No more worries about backup, security or time consuming tasks regarding your files. Your files will be secured on AWS S3 servers with automated backups any many more advantages.
S3 File Editor Software
The tools you need
You can move your files to and from S3, switch buckets, create buckets using advanced file transfer interruption protection. And of course everything wrapped in a beautiful and smart design.
The image editor works!
Our solution works perfectly with the native WordPress image editor. You can rotate, crop or edit any image and it will be served from AWS.
Easy image maintenance
You can store remotely any type of files that WordPress supports: Images, Documents, Audio, Video. And the great part is that you can do that without any AWS knowledge, directly from your WordPress Media Gallery.
Lowers website footprint
By storing all your files on AWS S3, your website consumes less space on your server.
In conclusion you can decrease website hosting charges, you can do more backups and you can do faster backups.
Better website cloning for development
You can now clone your website any the local machine without needing to copy all the images.
Free features
- Quick setup
- All new files are uploaded to AWS S3 and delivered to everyone from AWS S3 servers
- All new files are deleted from local server (they will exist only on AWS S3)
- You can store remotely any type of files that WordPress supports: Images, Documents, Audio, Video and others
- You can list your buckets
- You can select the bucket where to store your files.
- Increased security (encrypted credentials)
- Unlimited files
- (NEW) You can choose if you keep a local copy of your files or not
- (NEW) Object uploader combined with Multipart Uploader so you can upload files faster
PRO features brings you a whole new experience
All the free features +
- Email support
- Premium updates
- Bucket creation tool
- Tool to move all files from local storage to S3
- Tool to move all files from S3 to local storage
- Deliver your images tos your visitors through a CDN like Amazon Cloudfront
- (NEW) CDN support with possibility to setup the delivery of files from your custom domain.
- (NEW) Support for huge files up to 5Tb
- (NEW) Tools now can be used in background mode so you can continue browsing without worries.
- File transfer interruption protection (you can always resume your transfers from where you left off if you close the browser accidentally)
Installation
Installation and Configuration
To configure the plugin all you have to do is to follow these simple steps:
- Install Upcasted S3 Offload either via the WordPress.org plugin repository or by uploading the files to your server.
- Activate the free license for the free features or the paid license for the PRO features
- Go to: Admin dashboard -> Media -> S3 Offload Settings
- Add your Access key ID, Secret access key and Region
- Click on Save Settings
- Choose your bucket
- Click on Save
All done!
Now you have a seamless integration between your WordPress Media Library and AWS S3.
All the future images you upload in your WordPress Media Library will be automatically be moved to AWS S3 and are served to you and to your visitors from S3 servers.
FAQ
Does this plugin copies or moves local files to AWS S3?
AWS S3 for WordPress Plugin by Upcasted moves the files you upload in WordPress Media Gallery to the S3 Bucket chosen after you activated the plugin.
How can I move my old files to S3?
You need to upgrade your plan to PRO. You will have tools to move files to and from S3 bucket. You can do that by installing the free version and then press Upgrade under Media Gallery > S3 Offload Settings > Upgrade
Is AWS S3 for WordPress compatible with WooCommerce?
Yes, AWS S3 for WordPress by Upcasted is compatible with Woocommerce.
Is AWS S3 for WordPress compatible with Elementor?
Yes, AWS S3 for WordPress by Upcasted is compatible with Elementor.
Is AWS S3 for WordPress compatible with LearnDash?
Yes, AWS S3 for WordPress by Upcasted is compatible with Learndash.
Is AWS S3 for WordPress compatible with EasyDigitalDownloads?
Yes, AWS S3 for WordPress by Upcasted is compatible with Woocommerce.

